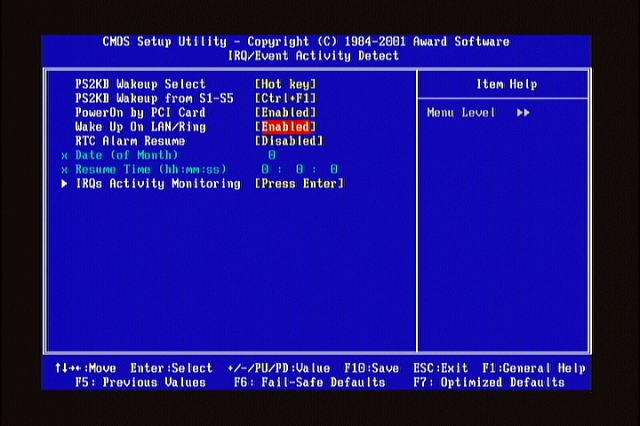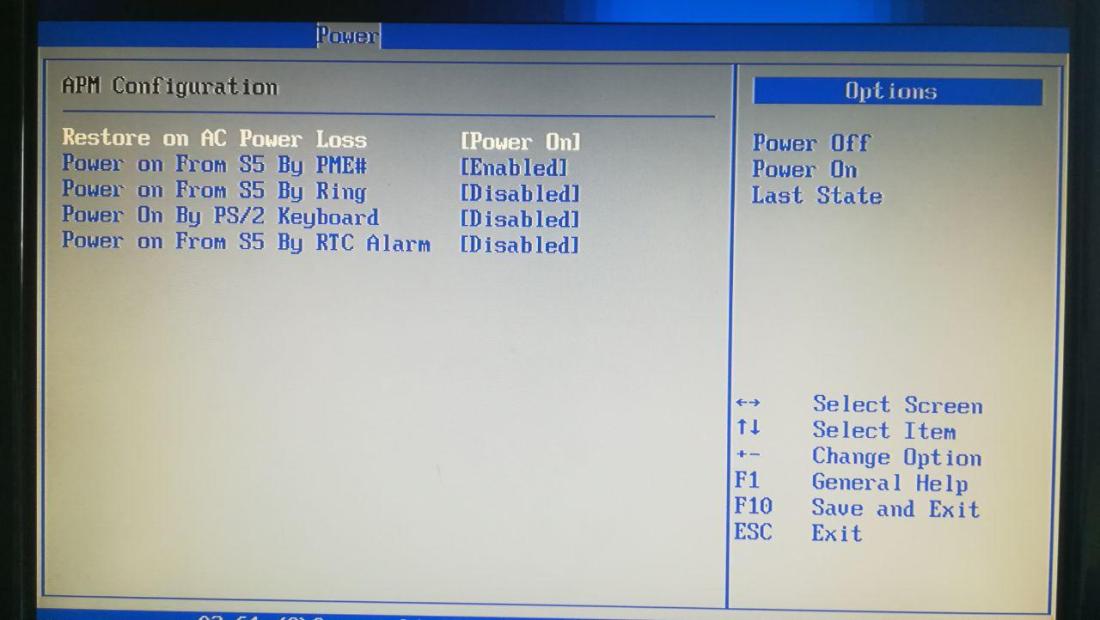Un Domingo me despierto y me digo: – «Qué pereza levantarme a encender el ordenador» con lo fácil que sería encenderle desde mi teléfono móvil y después poder ver alguna película ( mentira) y alguna serie ( todas las del mundo)-.
Me puse a trastear ( ese día no! que era Domingo de descanso) con el tema y a buscar información por Internet, y algunos usuarios de grupos de Telegram de informática.
Esto que quise hacer se llama un «Wake On Lan» nos permite encender un ordenador de forma remota sin necesidad de pulsar ningún botón ( el botón físico del ordenador) . Aunque el ordenador este apagado, esta conectado a la red eléctrica y sigue haciendo uso de algunas funciones muy básicas con un consumo eléctrico prácticamente inapreciable.
Cómo funciona el paquete Wake on LAN
Para arrancar un ordenador de forma remota mediante este protocolo debemos hacer uso de lo que se conoce como “paquete mágico”. Este paquete de red está formado por una cadena de 6 bytes de valor 255 en hexadecimal (“FF FF FF FF FF FF”), seguida de 16 repeticiones de la dirección MAC del ordenador que se quiere arrancar de forma remota.
Los puertos generalmente utilizados por este protocolo son el 7 y el 9 en UDP.
Cuando la tarjeta de red del ordenador detecta este paquete y comprueba que las 16 MAC corresponden con la suya, envía una pequeña señal eléctrica a la placa base, la cual arranca.
Obviamente, para poder utilizar este protocolo, debemos conocer tanto la MAC como la IP del ordenador a arrancar.
Los requisitos para poder hacer uso del protocolo Wake on LAN son:
- La placa base debe ser compatible como el modo “muy bajo consumo” y permitir la re-activación a partir de la red. También debe estar conectada a la corriente para poder arrancar.
- La tarjeta de red debe ser compatible con este protocolo, ya sea de forma simple o conectada al conector correspondiente de la placa base (si es PCI).
Así que me dispongo a reiniciar el pc y mirar en mi BIOS si puedo activar Wake on LAN.
Pego captura de una imagen para que os hagáis una idea.
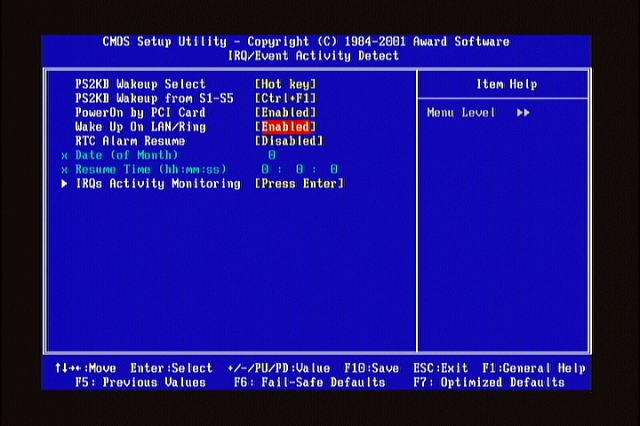
Cada BIOS es diferente y te lo puede poner de diferentes formas a veces no viene con el nombre de Wake up on Lan en mi BIOS no lo ponía tan fácil y tuve que buscar y me llevo algo mas de tiempo. En mi BIOS se llama Restore On AC Power Loss (aunque resulta que cuando apago la corriente eléctrica y la enciendo, el ordenador se enciende sólo, pero sin esto no puedo hacer el encendido automático. Tocará en un futuro revisar por qué)
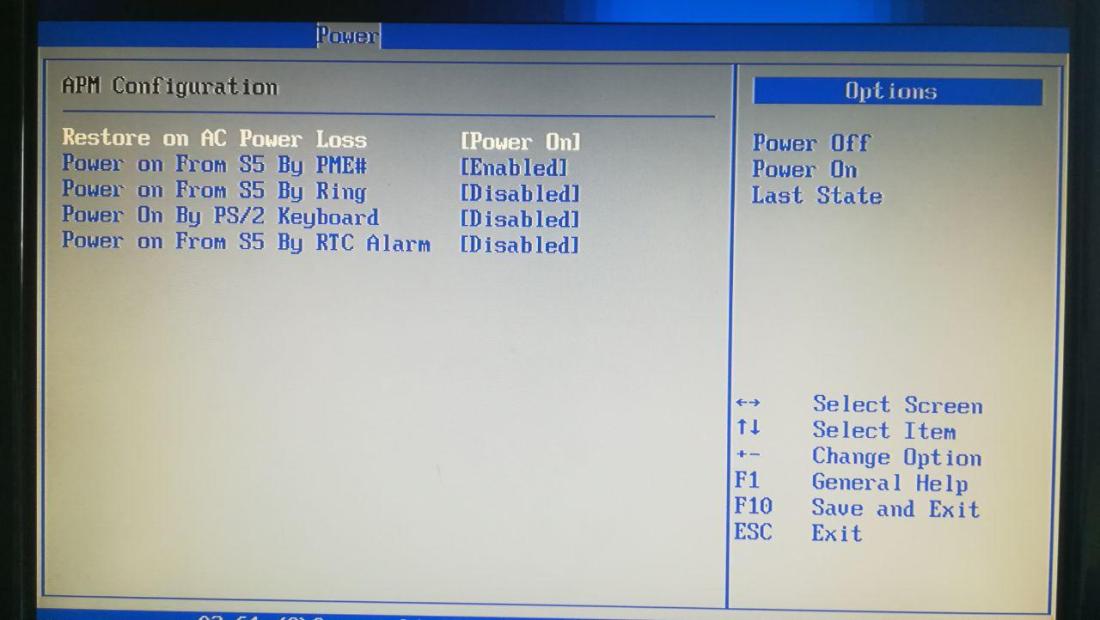
Una vez hecho y activado la BIOS toca configurar en el sistema operativo, en mi caso ahora mismo utilizo S.O Linux Mint 64bits cinnamon, si soy anti Windows, Si has llegado hasta aquí y tu sistema es Windows tendrás que mirar en otro sitio.
Ahora viene cuando » LA matan» llevo casi un año con Linux Mint y voy haciendo mis pinitos con ficheros y terminal, como cuando estudiaba pero ahora enredo y si me equivoco la lio pues no es una maquina virtual, es en maquina real ( yo siempre arriesgando).
Bueno pues para hacer la segunda parte de el encendido remoto tenia que trastear con el sistema operativo
Lo siguiente ya es más interesante, para poder despertar el ordenador tengo que instalar un paquete que se encarga de esa función:
sudo apt-get install ethtool
Una vez instalado tengo que mirar mi configuración de red, con el comando ifconfig veo la información de la red como la llama eth1, eth2 etc… ip , MAC, puerta de enlace etc …) pues lo siguiente que necesito es configurar que haga la función de despertar el pc
sudo ethtool eth0
El sistema nos devuelve una serie de datos que hacen a la conexión de red a través del dispositivo eth0.
Código:
Settings for eth0:
Supported ports: [ TP ]
Supported link modes: 10baseT/Half 10baseT/Full
100baseT/Half 100baseT/Full
1000baseT/Full
Supports auto-negotiation: Yes
Advertised link modes: 10baseT/Half 10baseT/Full
100baseT/Half 100baseT/Full
1000baseT/Full
Advertised pause frame use: No
Advertised auto-negotiation: Yes
Speed: 100Mb/s
Duplex: Full
Port: Twisted Pair
PHYAD: 0
Transceiver: internal
Auto-negotiation: on
MDI-X: Unknown
Supports Wake-on: g
Wake-on: d
Current message level: 0x0000003f (63)
Link detected: yes
En este caso, deberíamos fijarnos en:
Supports Wake-on: g
Wake-on: g
Esto nos indica el modo G de conexión para wake on lan. Si aparece otra letra debemos cambiar al modo g para ello utilizamos el comando:
sudo ethtool -s eth0 wol g
La configuración queda terminada, apagamos el PC y probamos a ver si funciona.
¿ Qué con que probamos a que funcione?
Tenemos dos opciones: mediante app (yo es la que utilizo) o instalando el paquete :
sudo apt-get install wakeonlan
Una vez instalado desde modo terminal desde otro dispositivo mediante ssh o telnet, de forma remota.
wakeonlan Dirección_MAC_remota
O hay apps de móvil ( utilizo Android) por ejemplo Fing Aparte de leerte los dispositivos con sus datos conectados a tu red de casa, tiene opción de encendido, otra que utilicé, puesto que el siguiente paso es encenderlo desde fuera de mi red y Fing en su momento no tenia de forma remota, es WolOn- Wake On lan.
Naturalmente, que para que el paquete de re-encendido surta efecto, el equipo remoto ha de estar conectado a la red eléctrica.
Pero no termina aquí la cosa llegan los problemas, resulta que, si reinicio la opción Wake-on: g pasa de nuevo a Wake-on: d. Para evitarlo lo normal es crear un script que lo levante al inicio.
#!/bin/bash
ethtool -s eth0 wol g
Dale un nombre al script dale todos los permisos y muévelo a:
# cp script /etc/init.d
Luego lo cargas para que se inicie con el sistema:
# update-rc.d script defaults
Por qué sucede esto? dicho con palabras generales La configuración siempre está ahí y no se pierde porque está en un archivo. Cuando lo activas, la BIOS le dice a la tarjeta de red que reserve energía, hasta que se inicie una nueva sesión, para guardar esa orden. Pero una vez iniciado esa energía se consume y ‘se le olvida’ para la próxima.
PROXIMA ENTRADA
WOL (Wake On Lan) Remoto(parte 2) despertar ordenador desde fuera de mi red. la cual me esta dando complicaciones por los privilegios tan limitados que tiene mi Router de Yoigo
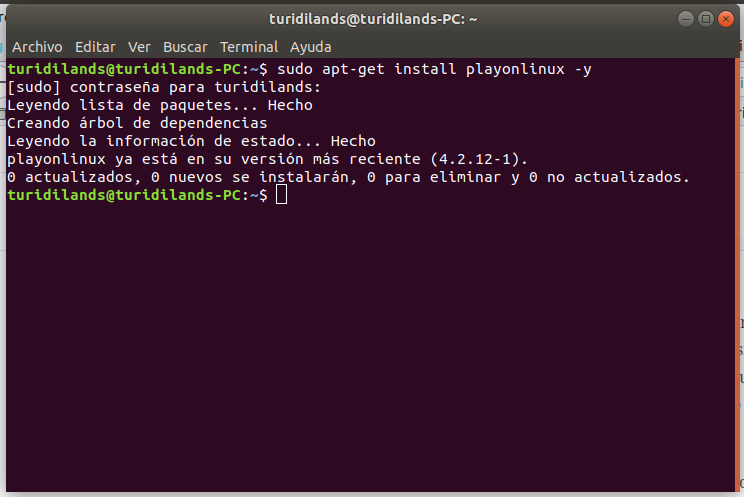
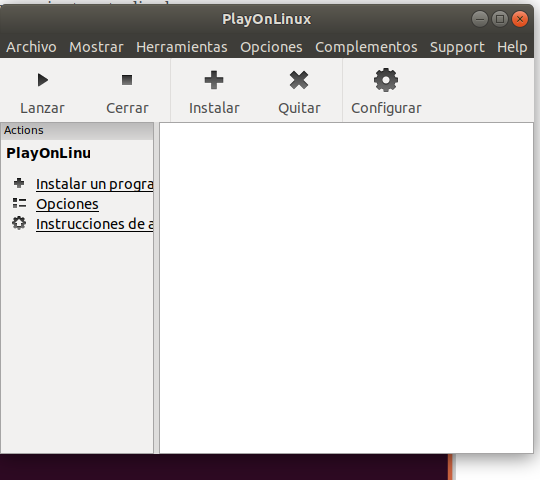
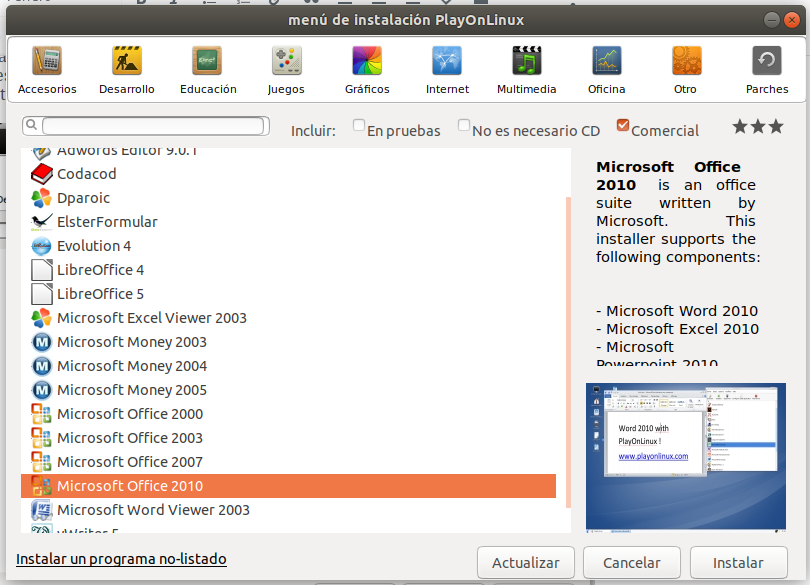
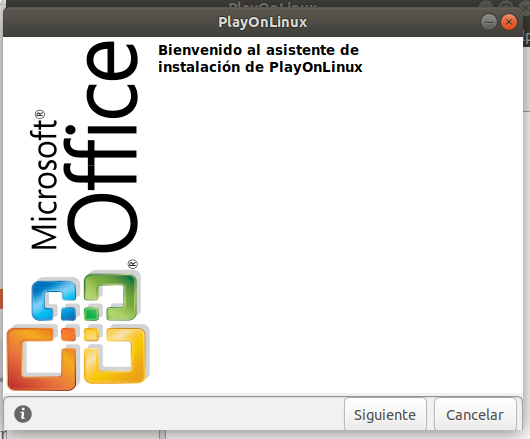
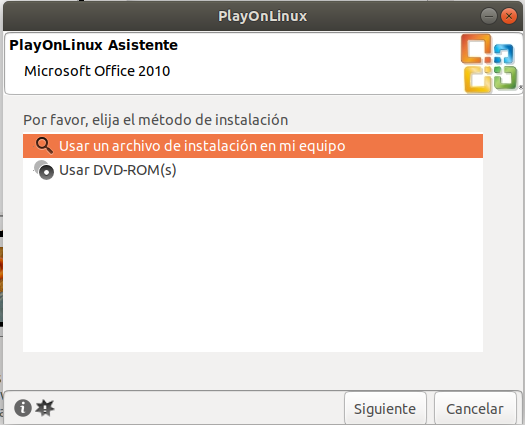
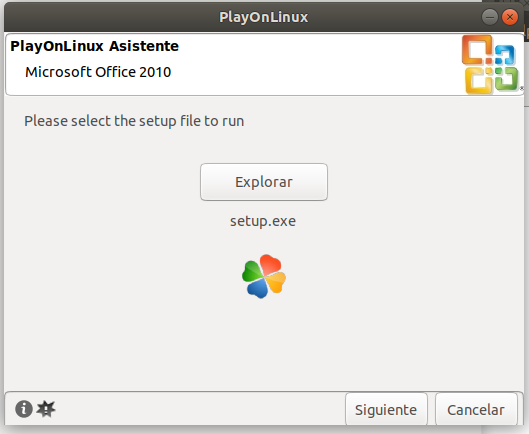
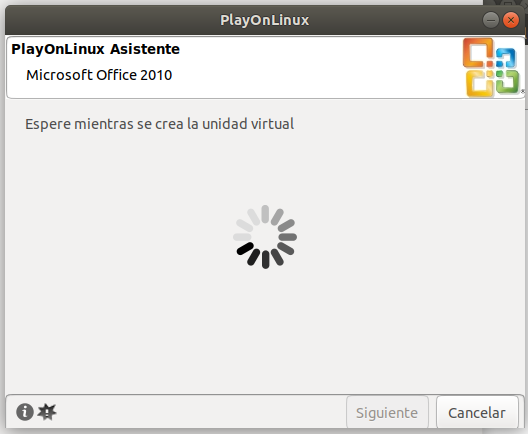
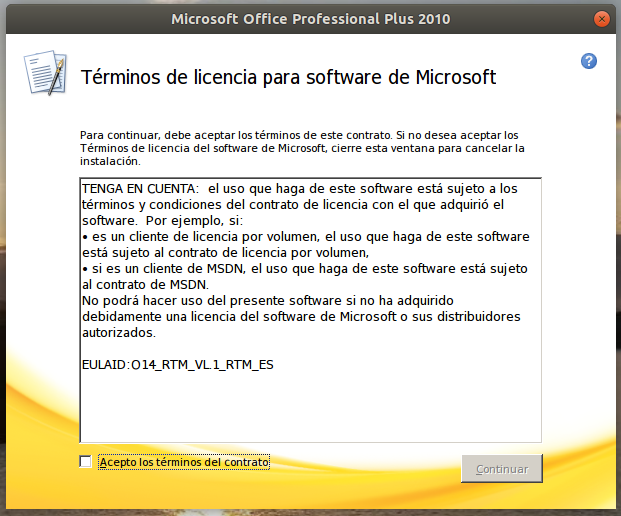
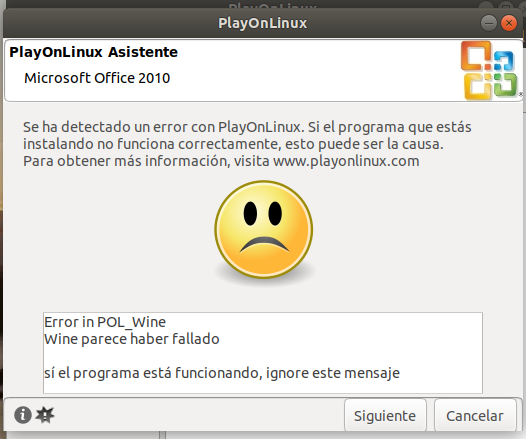
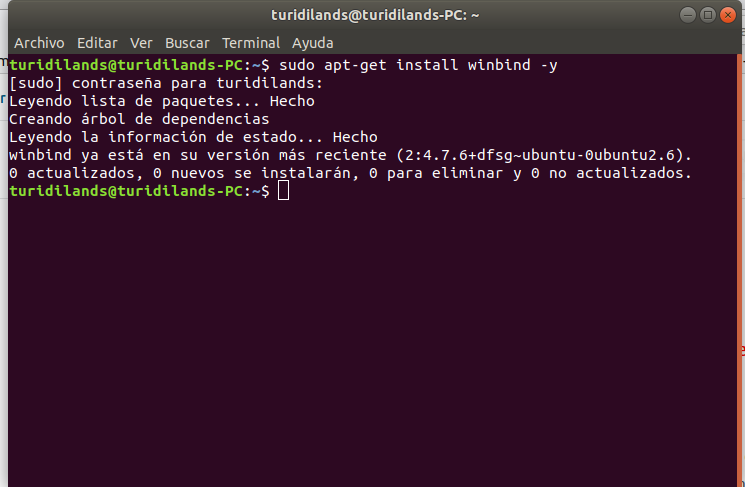

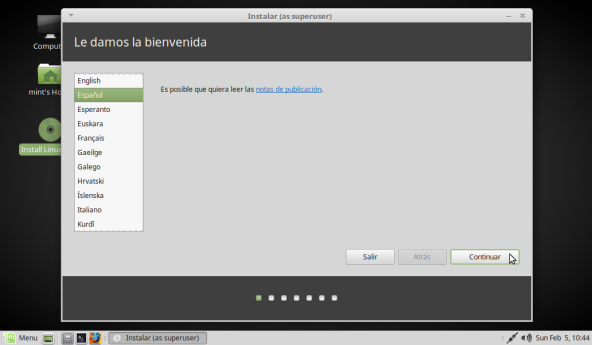
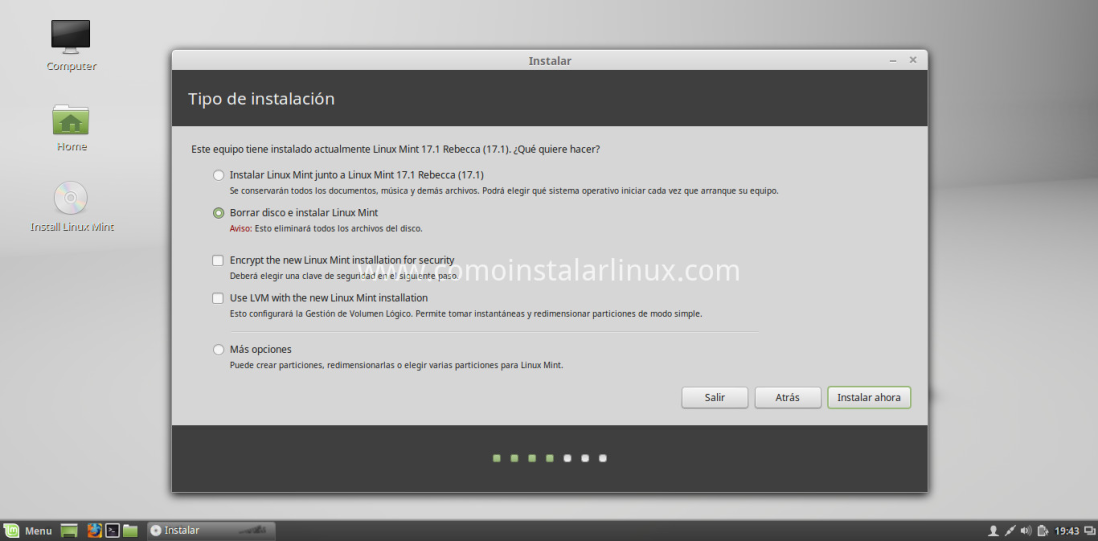
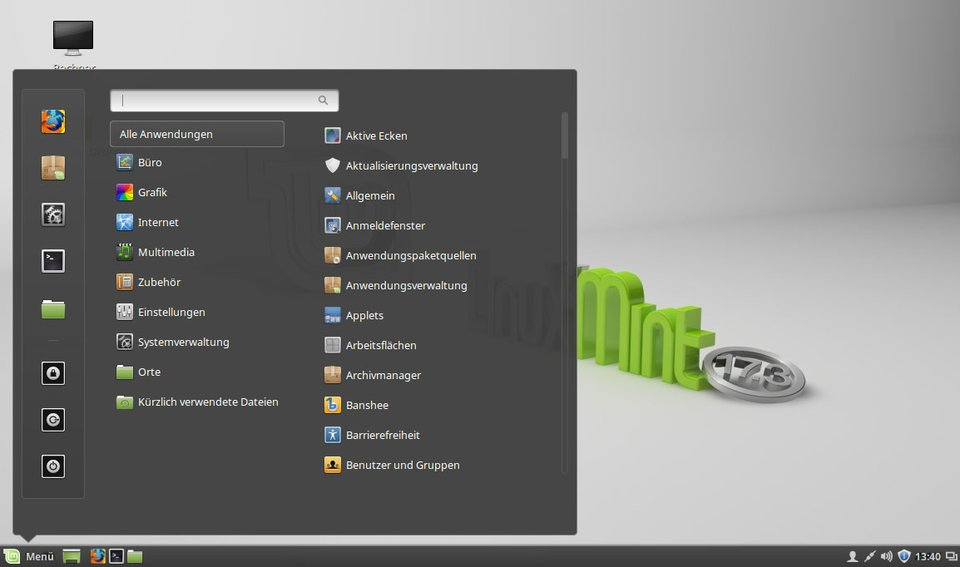
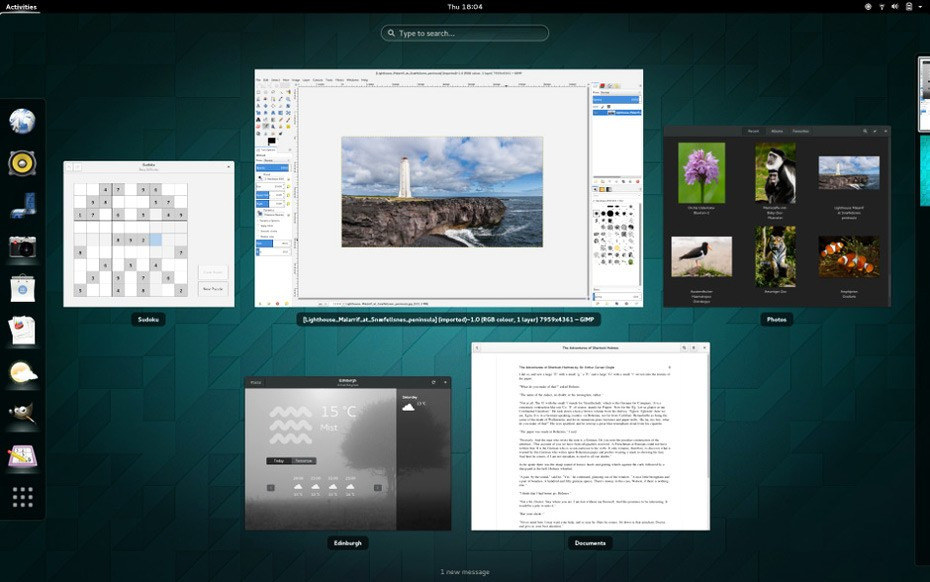
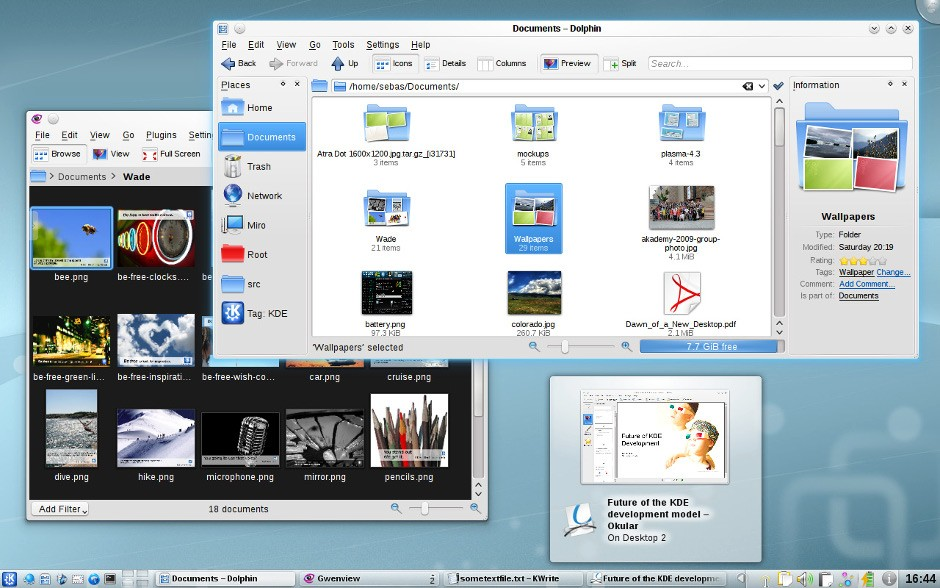 ñ
ñ